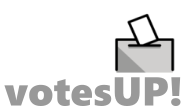Handbuch zu votesUP
Du möchtest votesUP nutzen? Im Folgenden haben wir eine Anleitung zusammengestellt, die das Wichtigste erläutert.
Inhalt
0. Voraussetzungen
1. Veranstaltung anlegen
2. Aufbau der zentralen Verwaltungsoberfläche
3. Teilnehmende und Nutzerrollen
4. Zugang für Teilnehmende: Token, E-Mail oder spontan?
5. Authentifizierung: Bist du es wirklich?
6. Offene Abstimmungen und geheime Wahlen durchführen
7. Digitale „Briefwahl“
8. Stimmrechte delegieren & übertragen
9. Wahlvorstand / Wahlbeobachtung
10. Protokoll
11. Programm / Tagesordnung
12. Redelisten und Anträge zur Geschäftsordnung
13. Präsentation
14. Denkrunden / Brainstorming
15. Konzentration auf das Wesentliche: Der Action-Modus
16. Nachrichten / Chat
17. Profil
18. Zentrale Einstellungen
19. Impressum und Datenschutzerklärung
20. Vereinbarung zur Auftragsverarbeitung
21. Veranstaltung beenden, zurücksetzen oder löschen
22. Ergebnisse langfristig archivieren
23. Größere Veranstaltungen
24. Was kann schieflaufen? (oder: Häufige Fragen)
0. Voraussetzungen
Zur Nutzung von votesUP wird ein internetfähiges Gerät mit einem möglichst aktuellen Browser benötigt. Ob du am liebsten Mozilla Firefox, Microsoft Edge, Apple Safari, Google Chrome oder Samsung Internet verwendest, bleibt dir überlassen. Lediglich auf den sehr veralteten Microsoft Internet Explorer solltest du verzichten. Bezüglich der Endgeräte bist du ebenfalls nicht festgelegt. votesUP ist sowohl auf dem Smartphone, auf einem Tablet und auch auf einem Desktop-Computer nutzbar. Gerade wenn man selbst eine Veranstaltung verwaltet, empfehlen wir allerdings einen ausreichend großen Bildschirm.
Die Symbole und Buttons können je nach System leicht unterschiedlich aussehen, da votesUP auf Standardsymbole zurückgreift. Damit können wir Bandbreite einsparen, so dass votesUP auch an internet-technisch schlecht angebundenen Orten oder in stark belasteten WLAN-Netzen genutzt werden kann.
⚠️ Mit einem Browser kann immer nur eine Person zeitgleich eingeloggt sein. Für Testläufe mit unterschiedlichen Rollen o.ä. nutzt du am einfachsten zwei unterschiedliche Browser auf einem Gerät.
1. Veranstaltung anlegen
Damit du votesUP nutzen kannst, musst du als erstes eine Veranstaltung anlegen. Das Wichtigste dabei ist die selbst ausgedachte Veranstaltungskennung. Diese »Event-ID« stellt später für alle den allgemeinen Zugangscode für die Veranstaltung dar. (Klar, man muss sich dann auch noch persönlich zu erkennen geben, aber dazu später.)
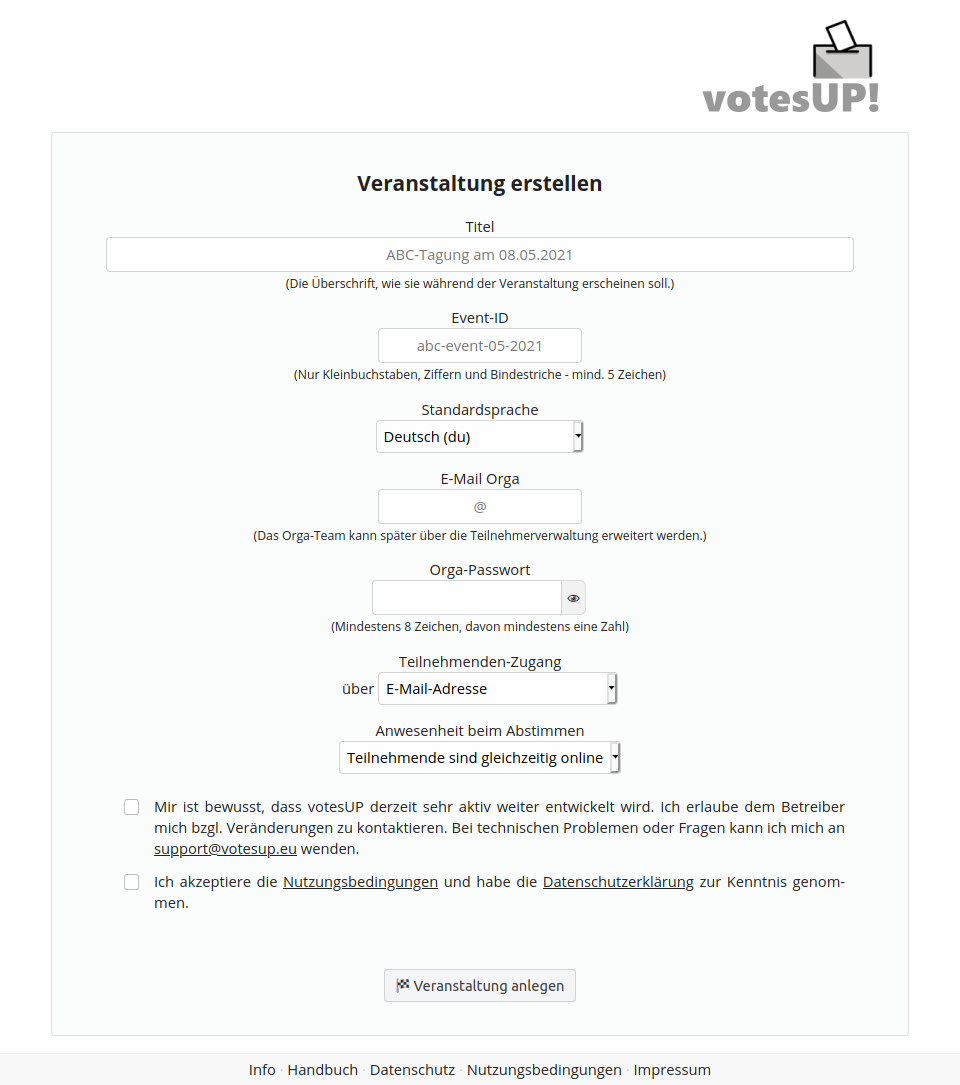
Die weiteren Einstellungen zur Veranstaltung sind später noch änderbar, mach‘ dir also am Anfang keinen großen Kopf dazu. Wichtig ist lediglich noch, dass du eine gültige E-Mail-Adresse als Veranstalter:in angibst. Du erhältst dann in wenigen Augenblicken eine E-Mail mit Bestätigungslink zugeschickt. Solange die Veranstaltung von dir nicht bestätigt wurde, sind einige Funktionen von votesUP eingeschränkt: Am auffälligsten ist dabei das Limit auf fünf weitere Teilnehmende. Außerdem werden unbestätigte Veranstaltungen nach drei Tagen automatisch gelöscht.
Zusammen mit der Veranstaltung wird ein QR-Code generiert, so dass Teilnehmende mit Smartphones oder Tablets bequem zur Veranstaltung gelangen können. Dieser QR-Code kann später jederzeit wieder abgerufen werden. Du findest ihn in den Veranstaltungs-Einstellungen und im persönlichen Profil.
⭐️ Profi-Tipp: Zwei Typen von QR-Codes, je nach Einsatzzweck
votesUP bietet für die komfortable Nutzung zwei unterschiedliche QR-Codes an: Für jede Veranstaltung gibt es einen „allgemeinen“ QR-Code. Dieser beinhaltet lediglich die Internetadresse von votesUP zusammen mit der Event-ID und kann auf generelle Einladungen gedruckt oder auf eine Leinwand projiziert werden. Dieser allgemeine QR-Code kann jederzeit über die Profil-Seite oder die Event-Einstellungen abgerufen werden.
Alternativ bietet die Teilnehmendenverwaltung von votesUP auch die Erstellung personalisierter QR-Codes für token-basierte Zugänge an (d.h. Authentifizierung ohne E-Mail-Adresse). Die QR-Codes bieten den Vorteil, dass die Teilnehmenden ihren Zugangstoken nicht langwierig abtippen müssen. Dieser QR-Code beinhaltet entsprechend Kombination der votesUP-Internetadresse, der Event-ID und des ganz persönlichen Tokens. Diese Token sind nur für eine konkret teilnehmende Person gedacht und sollten nicht weitergegeben werden. Unter 4. findest du eine Beschreibung, wie du personalisierte Tokens in Serienbriefen versenden kannst.
2. Aufbau der zentralen Verwaltungsoberfläche
Direkt nach dem Anlegen der Veranstaltung kommst du direkt in die Verwaltungsansicht dieses Events. Als Veranstalter:in findest du oben zwei Menüleisten: Die obere Leiste ist diejenige, die auch die Teilnehmenden sehen, die zweite Leiste ist nur für dich sichtbar und beinhaltet die Funktionen zur Durchführung der Veranstaltung. Mit Klick auf die obere Leiste kannst du immer auch selbst überprüfen, wie die Teilnehmenden die Veranstaltung „erleben“.

Bei kleineren Bildschirmen reduziert votesUP die Darstellung des Menüs, indem die Beschriftungen eingespart werden. Gerade auf Smartphones kann es also sein, dass du nur die Symbole siehst.
Falls die Funktionen »Programm« oder »Redeliste« in den Event-Einstellungen deaktiviert wurden, dann erscheinen sie ebenfalls nicht mehr in der Menü-Leiste der Teilnehmenden.
Im Hauptbereich des Fensters sieht du anfangs gleich die Funktionen, um die wichtigste Aufgabe von votesUP zu erfüllen – Abstimmungen durchführen. Abstimmungen kannst du vorbereiten oder spontan durchführen. Wichtig ist nur, dass du natürlich auch Teilnehmende benötigst, die abstimmen dürfen. Als Organisator:in kannst du nicht selbst abstimmen!
votesUP wird dich zudem darauf hinweisen, ob gerade Selbstanmelder:innen auf Einlass warten und welcher Programmpunkt derzeit aktiviert ist. Diese Infos aktualisieren sich immer dann, wenn du eine Seite neu aufrufst oder eine Funktion ausführst. Du kannst natürlich auch selbst jederzeit in die Teilnehmendenverwaltung gehen und nachschauen.
3. Teilnehmende und Nutzerrollen
Teilnehmende können über zwei Wege in die Veranstaltung aufgenommen werden: Entweder du legst die Teilnehmenden-Zugänge vorher an oder du erlaubst es den Teilnehmenden sich selbst zu registrieren. Letzteres ist die Voreinstellung. Selbstanmelder:innen gelangen zuerst in einen Warteraum, bis sie von dir zugelassen werden.
Damit die Teilnehmenden zu deiner Veranstaltung „finden“, musst du ihnen die Event-ID mitteilen, die du beim Anlegen der Veranstaltung vergeben hast. Diese Event-ID geben die Teilnehmenden auf der Startseite votesup.eu ein und müssen sich dann im zweiten Schritt selbst zu erkennen geben. Hier gibt es zwei Varianten: die persönliche E-Mail-Adresse oder vordefinierten Token. Den Unterschied erklären wir weiter unten.
Du kannst den Zugang zur Veranstaltung sogar noch etwas erleichtern, vor allem wenn ihr votesUP parallel zu einer Videokonferenz nutzt oder die Einladung elektronisch (E-Mail, Messenger) versandt wurde. Die Event-ID kann direkt an die votesUP-Adresse angehängt werden, so dass die manuelle Eingabe der Event-ID für die Teilnehmenden entfällt. Der direkte Link ist so aufgebaut: https://votesup.eu?event-id. Diesen direkten Teilnahmelink findest du später auch jederzeit in den Event-Einstellungen und auf der persönlichen Profilseite. Der angezeigte QR-Code überträgt den Zugang ganz bequem ohne Tippen aufs Smartphone oder Tablet.
In der Teilnehmenden-Verwaltung sind alle Nutzer:innen dieser Veranstaltung mit ihren Rollen und ggf. ihrem Stimmgewicht aufgelistet. Weitere Teilnehmende können hier jederzeit eingetragen oder Selbstanmelder:innen für die Teilnahme zugelassen werden.
Es gibt verschiedene Teilnehmendenrollen in votesUP. Deine Veranstalter-Rolle wird intern als »ORGA« angezeigt. Die wichtigsten weiteren Rollen sind »STIMMBERECHTIGT« und »GAST«. Du kannst weiteren Nutzer:innen ebenfalls den ORGA-Status verleihen. So könnt ihr komfortabel im Team eine Veranstaltung betreuen. Aber nicht vergessen: ORGA-Accounts können nicht stimmberechtigt sein.
Wie schon erwähnt, können je nach Konfiguration der Veranstaltung die Teilnehmenden sich selbst anmelden oder werden vorher vom Orga-Team eingetragen. Für die Selbstanmeldenden gibt es in der Standardeinstellung einen Warteraum, in dem sie begrenzt mit anderen Wartenden und der Orga interagieren können. Bereits zugelassene Teilnehmende sehen sie von dort aus nicht, können aber von jenen schon Nachrichten empfangen. Erst wenn die Selbstanmelder:innen von Veranstalterseite eine Rolle zugewiesen bekommen haben, können sie auf weitere Funktionen in votesUP zugreifen.
Teilnehmende haben grundsätzlich Zugriff auf die Übersicht aller Teilnehmenden. Allerdings sind hier aus Datenschutz- und Sicherheitsgründen bestimmte Einschränkungen vorhanden: Andere Stimmberechtigte oder Gäste sehen keine vorregistrierten Token oder noch nicht in Anspruch genommene E-Mail-Zugänge. Zudem haben sie nie Zugriff auf die E-Mail-Adressen anderer Teilnehmender, sondern nur auf deren Anzeigenamen. Dieser Anzeigename generiert sich bei Selbstanmelder:innen erst einmal automatisch aus der E-Mail-Adresse. Hier versucht votesUP so gut wie möglich zu erkennen, was ein guter Anzeigename wäre. Aus vorname.nachname@example.com wird beispielsweise »Vorname Nachname«. Aus info@example.com wird »Example (Info)« usw. Den Anzeigenamen können alle Teilnehmenden selbst über die Profil-Einstellungsseite anpassen.
Mitglieder des Orga-Teams können die Anzeigenamen von Teilnehmenden ebenfalls anpassen. Auch kann helfend eingegriffen werden, wenn eine E-Mail-Adresse einen Tippfehler beinhaltet oder die Teilnehmenden die Zwei-Faktor-Authentifizierung deaktivieren möchten.
Über die Teilnehmenden-Verwaltung lassen sich Rollen auch nachträglich verändern. Dabei geht votesUP schrittweise vor – eine stimmberechtigte Person muss erst einmal geblockt werden, bevor sie evtl. ganz gelöscht werden könnte. Wenn die betroffene Person in einer Abstimmung bereits stimmberechtigt war, kann sie maximal geblockt, aber nicht mehr entfernt werden. Personen, die schon abgestimmt haben, werden bei der Rollenänderung zu Gästen mit dem Hinweis „vormals stimmberechtigt“ angezeigt. Wer bereits abgestimmt hat, kann nicht zur Orga-Rolle wechseln – dies ist nur mehr möglich, wenn alle durchgeführten Abstimmungen der Veranstaltung zurückgesetzt werden.
4. Zugang für Teilnehmende: Token, E-Mail oder spontan?
Grundsätzlich bietet votesUP drei verschiedene Möglichkeiten an, wie sich Teilnehmende in einer Veranstaltung anmelden. Die Voreinstellung lautet auf „E-Mail-Adresse”. Allerdings lässt sich dies in den Veranstaltungs-Einstellungen auf „Neutrale Token“ bzw. eine Mischform umstellen. Damit ändert sich die Login-Maske für Teilnehmende. E-Mail-Accounts können sich weiter anmelden, aber es kommt nun auch die Möglichkeit hinzu, dass sich Token-Zugänge nutzen lassen.
Als dritte Variante bietet votesUP die Möglichkeit, dass sich Teilnehmende spontan, also ohne Authentifizierung anmelden können. Sie benötigen dann lediglich die Event-ID, um sich als Stimmberechtigte in der Veranstaltung anzumelden. Es gibt hier auch keinen Warteraum. Das Orga-Team kann je nach Anwendungsfall eine automatische Namensabfrage aktivieren oder die Teilnehmenden ganz anonym beitreten lassen. Ohne Namen erhalten die Teilnehmenden eine zufällige Token-Kennung. Diese spontane Teilnahme-Möglichkeit eignet sich eher für weniger verbindliche Abstimmungen oder ganz offene „TED-Votings”. Ein Wieder-Einloggen mit derselben Kennung ist nicht vorgesehen.
Token eignen sich sehr gut, wenn die Teilnehmenden im Voraus nicht bekannt sind oder sie nicht oder nur eingeschränkt Zugriff auf eine E-Mail-Adresse haben.
Diese Zugangstoken lassen sich durch votesUP automatisch generieren. Die entsprechende Funktion findet sich in der Teilnehmendenverwaltung. Je nach Sicherheitsanforderung stellst du dabei ein, wie viele Zeichen die Token haben sollen. Voreingestellt ist eine Länge von acht Stellen. Die Groß- und Kleinschreibung spielt übrigens keine Rolle.
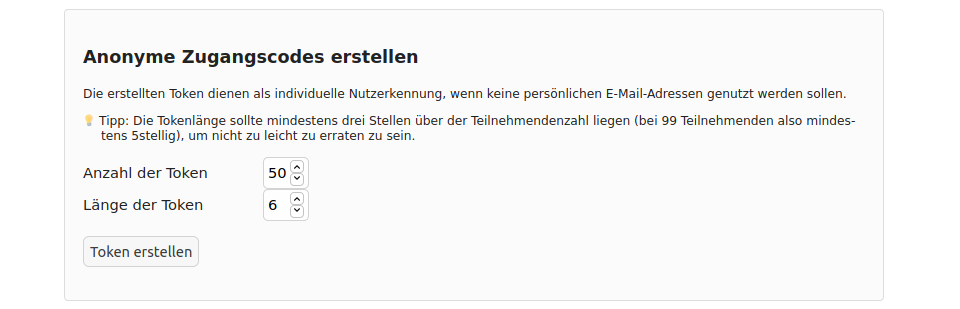
Die Token sind nur solange anonym, wie sie auch anonym verteilt werden (z.B. wenn die Teilnehmenden jeweils einen ausgedruckten Token aus einem Korb ziehen).
Allerdings könnt ihr Token auch als ganz reguläre Zugänge mit „echten“ Anzeigenamen nutzen. Je nach Event-Einstellung kann der Name gleich beim ersten Einloggen abgefragt werden. Alternativ ändern die Teilnehmenden ihren Anzeigenamen über die Profil-Seite. Sollte es wichtig sein, dass die Anonymität gewahrt bleibt, muss man von Veranstalterseite die Möglichkeit zum Ändern des Anzeigenamens in den Veranstaltungs-Einstellungen deaktivieren. Bereits geänderte Namen bleiben dann aber bestehen.
Im gemischten Modus können sich E-Mail-Accounts und Token-Accounts gleichermaßen anmelden.
Eine Besonderheit bietet der Modus „passwortlose Token“, der auf Passwörter verzichtet. Allerdings solltest du beachten, dass Token, die bereits einmal genutzt wurden, mit dem jeweiligen Modus verbunden sind. Token mit Passwörtern können nicht nachträglich ihr Passwort „verlieren“; passwortlose Token wiederum können nicht nachträglich in den gemischten Modus überführt werden.
⚠️ Mit passwortlosen Token ist im Gegensatz zu den anderen Anmeldeverfahren nur ein einmaliger Login möglich – wer sich aus votesUP ausgeloggt hat, kann nicht mehr zurückkehren.
Für angelegte Token lassen sich personalisierte QR-Codes in einer Liste anzeigen. Das Abscannen der QR-Codes kann die Teilnahme-Hürde gerade mit Smartphones und Tablets noch einmal deutlich senken: Teilnehmende müssen dann höchstens noch ihr Passwort eingeben, da Event-ID und Token bereits im QR-Code enthalten sind.
⭐️ Profi-Tipp: Serienbriefe mit personalisierten QR-Codes
Du kannst personalisierte QR-Codes für votesUP auch in Serienbriefen in Microsoft Office generieren. Dazu exportiere die Teilnehmenden-Liste in votesUP als CSV-Datei. Diese kannst du in MS Excel öffnen (Vorsicht: Import mit UTF-8-Kodierung berücksichtigen, falls Umlaute oder nicht-westeuropäische Zeichen vorkommen) und die Datei wird zur Datenquelle für MS Word.
In MS Word lässt du daraus dann QR-Codes erstellen. Die personalisierten QR-Codes von votesUP sind nach folgendem Schema aufgebaut: https://votesup.eu?<EVENT-ID>%2C<TOKEN>. Ersetze also <EVENT-ID> mit deiner Event-ID und ersetze beim Seriendruck das Feld <TOKEN> mit den jeweiligen Token der Teilnehmenden.
So geht's: Bearbeite in MS Word das Seriendruck-Dokument, drücke an der gewünschten Stelle gleichzeitig die beiden Tasten ALT und F9. In den nun erscheinenden geschweiften Klammern schreibe DisplayBarcode "https://votesup.eu?<EVENT-ID>%2C" QR und setze direkt vor den zweiten Anführungszeichen das Seriendruckfeld der Token.
Für voreingetragene Teilnehmende mit E-Mail-Adresse bietet votesUP an, ihnen automatisch personalisierte Einladungsmails zuzusenden. Diese Mails beinhalten neben einem kurzen Text einen spezifischen Direktlink für die betreffende Person, so dass diese die Event-ID und ihre E-Mail-Adresse nicht mehr selbst eintippen muss: Das Passwort genügt.
Die Einladungsmails können pro Zugang einzeln veranlasst werden oder zentral für alle diejenigen Teilnehmenden, die bisher noch keine Einladung erhalten haben. Die Sprache der E-Mail folgt der persönlichen Einstellung für diese Person. Da die Einladungen zeitverzögert versendet werden, kann es bei größeren Veranstaltungen bis zu einer Stunde dauern, bis alle E-Mails verschickt wurden. Die Orga kann sich selbst eine Test-Einladung zusenden.
Wenn die Einladungsmail bei Teilnehmenden verloren gegangen ist, kann die Orga nach frühestens zwei Stunden eine weitere Einladungsmail veranlassen (über die Einzelbearbeitung des Teilnehmendenzugangs). votesUP möchte damit der Gefahr vorbauen, dass Personen ohne ihre Zustimmung behelligt werden.
Bei Problemen mit hinterlegten E-Mail-Adressen weist votesUP darauf in den individuellen Teilnehmenden-Einstellungen hin. Dazu wertet votesUP u.a. Rückläufer der letzten Tage und eine interne Liste offensichtlich falscher Domains aus. Auch wenn votesUP bei Teilnehmenden keine Probleme anzeigt, kann das System dennoch nicht alle möglichen Probleme berücksichtigen (z.B. volle Postfächer).
5. Authentifizierung: Bist du's wirklich?
Natürlich willst du als Veranstalter:in sicher sein, dass sich hinter einem Zugang auch die richtige Person verbirgt. Nicht jede Veranstaltung hat hier aber dieselben Anforderungen. Daher bietet dir votesUP verschiedene Sicherungsmaßnahmen, für die du dich je nach Bedarf in deiner Veranstaltung entscheiden kannst.
Die allerhöchste Sicherheit erreichst du, wenn nur du als Orga in der Teilnehmenden-Verwaltung die E-Mail-Adressen einträgst und dort bei den jeweiligen Zugängen die Zwei-Faktor-Authentifizierung (2FA) aktivierst. 2FA bedeutet, dass man nach dem Einloggen noch einen Sicherheitscode eingeben muss, denn man just in diesem Moment per E-Mail zugeschickt bekommt. Über diese Maßnahme ist dann schon beim ersten Mal, also dann wenn deine Teilnehmenden gerade erst ihr Zugangspasswort festlegen, sichergestellt, dass jede:r Teilnehmer:in auch die Person ist, die sie vorgibt zu sein.
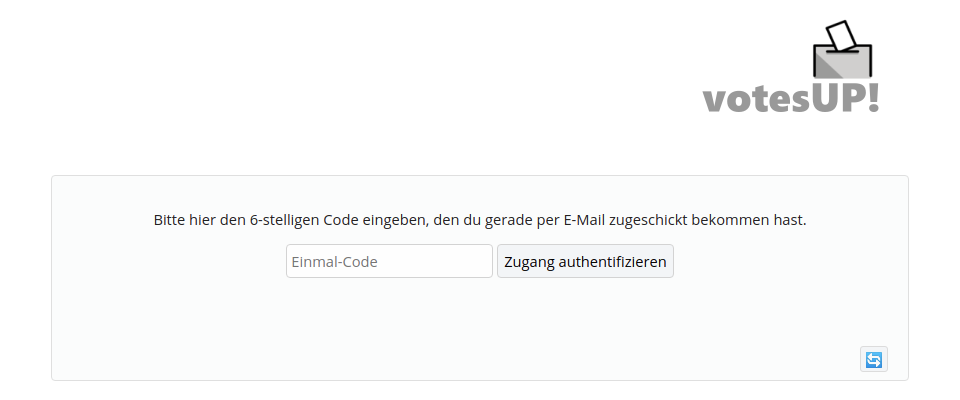
Die Zwei-Faktor-Authentifizierung in Aktion
Eine Sicherheitsstufe darunter ist die allgemeine Option „Bei Erstanmeldung mit E-Mail einen Verifizierungslink versenden“. Diesen automatischen Versand kannst du in den Veranstaltungseinstellungen aktivieren. Anders als die Zwei-Faktor-Authentifizierung stellt dieser Verifizierungslink aber keine absolute Hürde dar, sondern der jeweilige Teilnehmenden-Status wird dir als Veranstalter:in lediglich angezeigt: Die Teilnehmenden-Verwaltung weist mit einem dunklen Personen-Icon (👤) aus, ob eine E-Mail-Adresse bestätigt wurde. Ein helleres Icon bedeutet, dass die E-Mail-Adresse noch nicht mittels Bestätigungslink verifiziert wurde. Diesen Verifizierungslink können Teilnehmende auf ihrer Profil-Seite übrigens auch selbst anfordern.
Bei Token-Nutzung wiederum zeigen die dunklen Personen-Icons einen bereits aktivierten Token an, während die helleren Personen-Icons die noch unbenutzten anzeigt. „Aktiviert“ bedeutet, dass sich mindestens einmal mit dem Account angemeldet und ein Passwort gesetzt wurde.
Der Modus der spontanen Teilnahme wird für sichere Abstimmungen nicht empfohlen.
6. Offene Abstimmungen und geheime Wahlen durchführen
Vorbemerkung: Wahlen = Abstimmungen, d.h. votesUP unterscheidet hier begrifflich nicht.
Abstimmungen können entweder im Vorfeld vorbereitet oder spontan nach Bedarf angelegt werden. Vorbereitete Abstimmungen lassen sich später noch verändern, z.B. wenn eine zuvor nicht bekannte Kandidatur hinzukäme. Sobald eine Abstimmung läuft, ist eine Veränderung natürlich nicht mehr möglich.
votesUP ist für einen Konferenzbetrieb konzipiert, in dem häufig auch recht spontane Abstimmungen stattfinden müssen. Daher sind einfache Ja-Nein-Enthaltung-Abstimmungen ohne jegliche Vorbereitung möglich: Die Standardfrage lautet „Stimmst du zu?“, zu der die drei Optionen angeboten werden. Mittels »Anlegen und sofort öffnen« kann ein Mitglied des Orga-Teams den offenen Abstimmungsvorgang ohne Umschweife starten. Es können mehrere Abstimmungen gleichzeitig geöffnet sein.
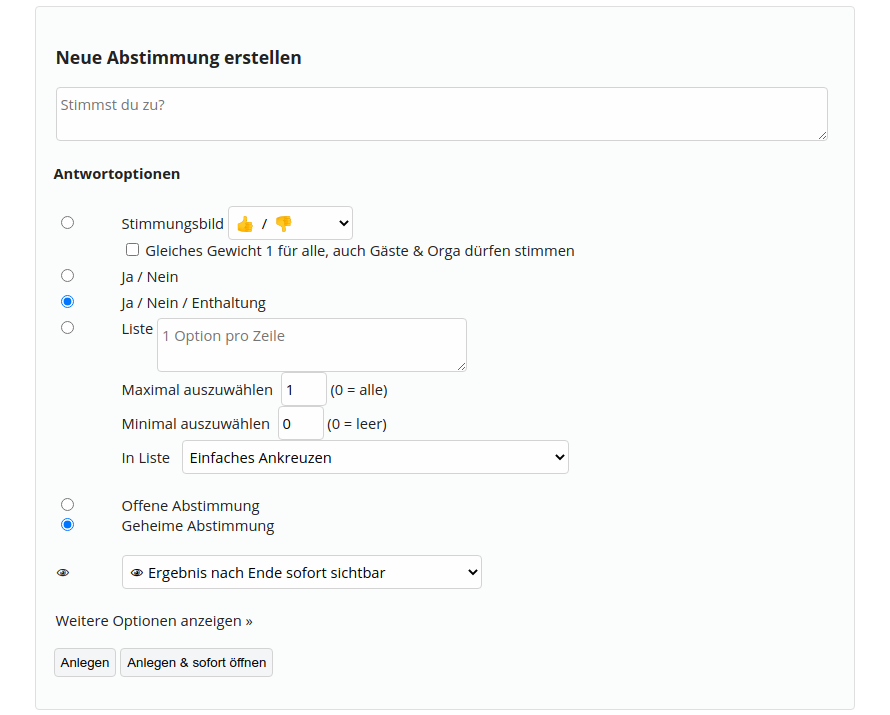
Abstimmungsfrage
Die Abstimmungsfrage kann bis zu 15.000 Zeichen lang sein, also in etwa 8–10 Seiten DIN A4. Damit können auch längere Textvorschläge abgestimmt werden. votesUP wechselt hierfür bei Texten über 500 Zeichen automatisch die Darstellung, um die gute Lesbarkeit auch längerer Abschnitte zu gewährleisten.
Es stehen Gestaltungsmöglichkeiten zur Verfügung um Textabschnitte hervorzuheben. Dazu musst du die betreffenden Wörter oder Textteile mit kleinen Codes einfassen, nämlich [i]…[/i] für kursive, [u]…[/u] für unterstrichene und [b]…[/b] für gefettete Abschnitte. Weitere Optionen sind [s]durchgestrichen[/s], [sup]hochgestellt[/sup] und [sub]tiefgestellt[/sub]. Auch Zeilenumbrüche im Text sind möglich. Damit du das Aussehen prüfen kannst, gehe nach dem Anlegen auf »Vorschau«.
Es besteht die Möglichkeit Stimmzettel mit einem Foto/Bild zu ergänzen. Damit können Kandidaturen präsentiert werden oder auch Abstimmungen über z.B. neue Logos sind möglich. Diese Funktion ist unter „Weitere Optionen anzeigen“ erreichbar. Kostenfreie Veranstaltungen können maximal einen solchen Stimmzettel anlegen. Bei kostenpflichtigen oder Partnerveranstaltungen gibt es keine Beschränkung.
Antwortoptionen
votesUP bietet verschiedene Varianten von Abstimmungen, die beim Anlegen unter dem Punkt »Antwortoptionen« ausgewählt werden können.
- Ja / Nein / Enthaltung (voreingestellt)
- Ja / Nein
- Liste: Wenn mehrere Kandidaturen zur Auswahl stehen oder andere Antwortoptionen als „Ja/Nein/Enthaltung“ abgefragt werden sollen, gibt es die Möglichkeit eine Liste von Einträgen zu erstellen. Hierbei sind dann wiederum weitere Antwortvarianten möglich. Voreingestellt ist ein »einfaches Ankreuzen«, jedoch können auch Ja/Nein/Enthaltung pro Eintrag ermöglicht, ganze Listen angenommen oder globale Nein- und Enthaltungsstimmen angegeben werden. Wichtig ist, dass du dir beim Anlegen des Stimmzettels Gedanken machst, wie viele Listenoptionen mindestens und maximal ausgewählt werden müssen, damit eure Abstimmung dann auch gültig ist.
- Stimmungsbilder: Diese unterscheiden sich im Ablauf ein wenig von den anderen Abstimmungen, denn sie sind visueller angelegt und benötigen bei den Teilnehmenden keinen Bestätigungsklick. Zudem gibt es hier die Möglichkeit kurzfristig den Kreis der Stimmberechtigten auch um die Gäste und die Orga zu erweitern, so dass alle Teilnehmenden gleichberechtigt ihre Meinung/Stimmung kundtun können. Zur Auswahl stehen drei Stimmungsbilder: 👍 / 👎 (Gut - Schlecht), 🙂 / 🙁 / 🤔 (Zufrieden - Unzufrieden - Nachdenkend) und 🙂 / 😴 / ☕️ (Fit - Müde - Brauche Pause)
Es können offene und geheime Abstimmungen durchgeführt werden. Das Geheimnis der Wahl stellt votesUP sicher, indem geheime Abstimmungen anders verarbeitet werden: Im geheimen Modus werden werden Abstimmende in der Wähler:innen-Liste lediglich abgehakt und die Stimmzettel davon separat verarbeitet, sodass selbst auf technischer Ebene keine Möglichkeit besteht die Stimmen den Stimmberechtigten zuzuordnen.
Wer darf mit abstimmen?
votesUP ist für rechtssichere Abstimmungen voreingestellt. Das bedeutet, dass alle Stimmberechtigten bereits feststehen müssen, wenn eine Abstimmung startet. Im Live-/Konferenzbetrieb ist die Regel am strengsten: Stimmberechtigt sind diejenigen, die zum Zeitpunkt des Beginns einer konkreten Abstimmung stimmberechtigt und zugleich in votesUP online waren. Damit wird gewährleistet, dass der Wahlvorstand jederzeit die Beschlussfähigkeit prüfen kann.
Ein nachträgliches Einloggen Einzelner oder das nachträgliche Zuweisen von Stimmberechtigungen für eine laufende Abstimmung ist in diesem Modus nicht möglich. Für einen solchen Fall muss die Abstimmung wiederholt werden.
Bei zeitversetzten Abstimmungen, die z.B. eine ganze Woche laufen sollen, bietet votesUP eine Art digitaler Briefwahl an, die im nächsten Abschnitt erklärt wird. Hier müssen die Stimmberechtigten zwar vorher eingetragen sein, aber können natürlich auch erst im Laufe des Abstimmungszeitraums erstmals online gehen.
Wenn die Anzahl der Stimmberechtigten zu Beginn einer Abstimmung noch nicht feststeht, lässt sich statt des rechtssicheren Modus für die Abstimmung auch einstellen, dass während der Laufzeit neue Stimmberechtigte zugelassen werden dürfen. Man erhält dadurch die Flexibilität, sowohl Stimmberechtigte später noch zuzulassen oder ihnen zusätzliches Stimmgewicht zuzuweisen. Dieser Modus eignet sich auch sehr gut für offene Votings, bei dem der Teilnehmendenkreis anfangs nicht feststeht.
Die Alternative zum rechtssicheren Modus bedeutet übrigens nicht automatisch, dass eine Abstimmung nicht gültig wäre. Da Satzungen/Statuten von Organisationen sowie rechtliche Rahmenbedingungen in verschiedenen Staaten unterschiedlich ausfallen, ist votesUP an den strengsten üblichen Verfahren orientiert.
Stimmensplittung
In der Standardeinstellung können Teilnehmende mit einem höheren Stimmgewicht ihre Stimmen nicht splitten. Wenn sie ihre Stimme abgeben, wird diese also so oft gezählt wie das Stimmgewicht lautet. Allerdings hat das Orga-Team die Möglichkeit Stimmensplittungen zuzulassen. Diese Option findet sich in den Event-Einstellungen und gilt dann für alle Abstimmungen.
Abstimmungen vorbereiten
Für größere Veranstaltungen lohnt es sich wahrscheinlich, bestimmte Abstimmungen vorher anzulegen – vor allem bei umfangreicheren Abstimmungsfragen oder wenn es um Kandidaturlisten geht. Angelegte Abstimmungen können mit der »Vorschau« jederzeit überprüft werden; eine Veränderung oder Ergänzung der vorbereiteten Abstimmungen ist ebenfalls möglich.
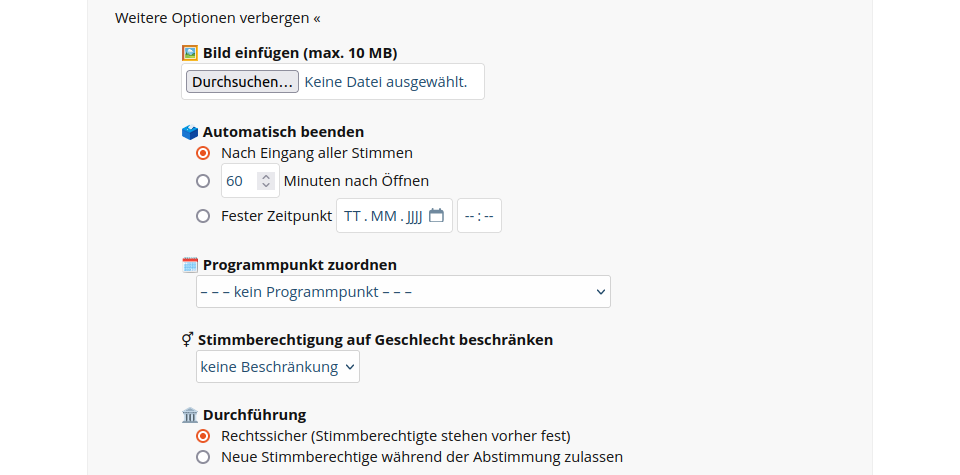
Gerade wenn man viele Abstimmungen vorbereitet, wird die Übersicht auf einem begrenzten Bildschirm schnell zur Herausforderung. Daher können Abstimmungen konkreten Programmpunkten zugewiesen werden. Sie erscheinen damit mit Zwischenüberschriften sortiert in der Vorbereitungsliste.
Je nachdem, was Teilnehmende gerade im System tun, sehen sie Abstimmungen automatisch oder müssen in der Menüleiste auf den Startseite/Wahlbox-Button klicken. Ein pulsierender Button zeigt spätestens nach 30 Sekunden den Weg. Damit die Teilnehmenden sich nicht in der Eile verklicken, müssen sie zuerst die Abstimmungspräferenz auswählen und dann auf »Abstimmen« klicken.
⚠️ Für die Teilnahme kann auch auf Tastaturbedienung zurückgegriffen werden, da Accesskeys mit den jeweiligen Optionen verbunden sind: j für Ja, n für nein, e für Enthaltung, a für Absenden. Bei Listenwahlen sind die einzelnen Einträge mit den Ziffern 1 - 9 erreichbar.
Die Abgabe eines ungültigen Stimmzettels wird von votesUP verhindert. Allerdings können sich Teilnehmende auch entscheiden bei einer konkreten Abstimmung keine Stimme abzugeben. Die Moderation der Veranstaltung bestimmt, wann eine Abstimmung bzw. ein Wahlgang geschlossen wird. votesUP schließt Abstimmungsvorgänge aber auch automatisch, wenn alle Stimmen eingegangen sind.
In der Standardeinstellung haben alle zugelassenen Teilnehmenden, also auch Gäste, sofort nach Ende einer Abstimmung Zugriff auf das Abstimmungsergebnis. Das umfasst auch die Liste der Stimmberechtigten und bei offenen Abstimmungen auch die konkreten Einzelstimmen. Veranstaltungsweit lässt sich die Transparenz reduzieren, bis hin dazu, dass nur das Orga-Team Ergebnisse sehen kann. Parallel dazu gibt es die Möglichkeit bei einzelnen Abstimmungen die automatische Sichtbarkeit des Ergebnisses zu unterbinden. Entweder man wählt „Orga kann Ergebnis zuerst prüfen“ oder die nächste Stufe „Ergebnis muss freigeschaltet werden“. Das Ergebnis bleibt dann solange geheim (auch für das Orga-Team), bis es explizit freigeschaltet wurde. Diese Stufe eignet sich vor allem dafür, wenn mehrere Wahlen hintereinander im Verbund stattfinden sollen, ohne dass ein Wahlergebnis auf die nächsten Abstimmungen Auswirkungen haben darf.
Mehrfach abstimmen wird verhindert: votesUP lässt das zeitgleiche Einloggen auf mehreren Endgeräten zu, aber die Stimmabgabe kann nur einmal erfolgen. Versuche, mehrmals an einer Abstimmung teilzunehmen, quittiert das System mit einem ablehnenden Hinweis.
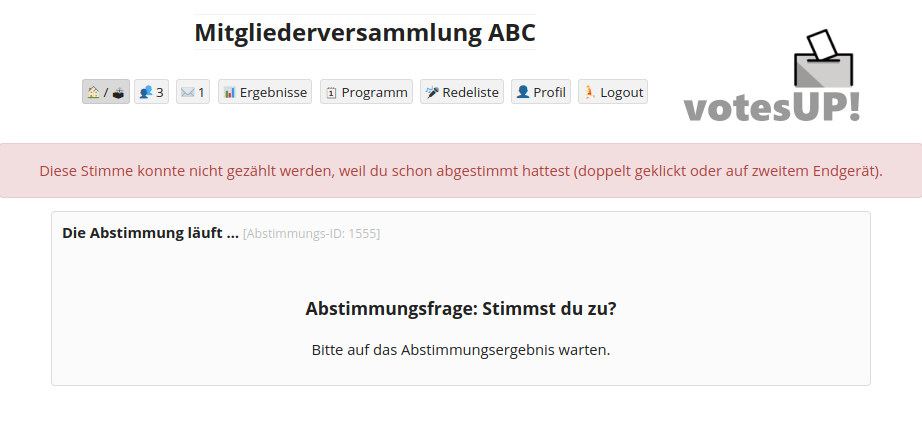
Sofern eine Veranstaltung bestätigt ist, können alle Abstimmungsergebnisse per E-Mail an die zentrale Orga-Adresse versandt werden. Diese Mail beinhaltet nicht die Details der Einzelstimmen, sondern lediglich die kumulierten Ergebnisse.
7. Digitale „Briefwahl“
Wer mehr Abstimmungen über mehrere Tage laufen lassen möchte, sollte den Veranstaltungs-Modus wechseln auf „digitale Briefwahlen“. Nun müssen nicht mehr alle Stimmberechtigten beim Start online sein. Voraussetzung ist aber weiterhin, dass ihre Stimmberechtigung bereits eingetragen war, als die Abstimmung startete (wenn du den Standardmodus für verbindliche Abstimmungen verwendest).

Dieser Modus kann sowohl direkt beim Anlegen der Veranstaltung oder später bei den Veranstaltungs-Einstellungen eingestellt werden. In der Teilnehmenden-Übersicht ist dieser Modus für alle erkennbar: Die Anzeige »🗳 Stimmberechtigungen anwesend« ändert sich zu »🗳 Stimmberechtigungen insgesamt«.
Zum Vergleich: In der Standardeinstellung geht votesUP von einer Live-Veranstaltung aus, d.h. alle Teilnehmenden sind gleichzeitig online. Tatsächlich mitstimmen darf nur, wer bei der Öffnung einer Abstimmung bereits stimmberechtigt und gerade online ist. Ein (verspätetes) Einloggen während der laufenden Abstimmung berechtigt dann nicht mehr, noch mit abzustimmen. votesUP handhabt dies so, damit sich nicht während einer laufenden Abstimmung die Anzahl der Stimmberechtigten ändert und dies dann möglicherweise zu Verwirrungen führt.
Profi-Tipp: Innerhalb einer Veranstaltung ist es möglich, Abstimmungen mit unterschiedlichen Stimmberechtigungen parallel laufen zu lassen: Beim Öffnen einer Abstimmung speichert votesUP die aktuelle Liste der Stimmberechtigten zu dieser Abstimmung. Sie bleibt also unveränderlich. Daher können über die Teilnehmenden-Verwaltung neue Stimmberechtigungen vergeben werden, wenn eine weitere Abstimmung geöffnet werden soll – auf die bereits laufende Abstimmung hat die Veränderung keine Auswirkung.
Die Abstimmungen können einzeln mit einer Ablauffrist versehen werden. Es ist sowohl möglich ein konkretes Datum und Uhrzeit anzugeben, wie auch eine relative Ablauffrist. Letzteres bedeutet eine Minutenzahl ab dem Öffnen der Abstimmung bis zu deren automatischem Ende.

Die Zeitzone von votesUP ist Berlin/Mitteleuropa. Daran orientieren sich die Fristen. Abstimmende sehen die Frist auf ihrem Stimmzettel. Eine verspätete Stimmabgabe ist nicht möglich. Für die Veranstaltenden besteht jedoch die Möglichkeit die Abstimmungsfrist auch während der laufenden Abstimmung zu verlängern.
Die Abstimmungen werden automatisch geschlossen, sobald alle Stimmberechtigten ihre Stimme abgegeben haben oder wenn die Abstimmungsfrist endet – je nachdem welcher Fall früher eintritt. Falls in diesem Moment niemand aus dem Orga-Team online ist, informiert votesUP den Haupt-Orga-Account per E-Mail.
8. Stimmrechte delegieren & übertragen
Als Veranstalter:in kannst du den Teilnehmenden erlauben ihre Stimmrechte selbst auf andere Teilnehmende zu delegieren bzw. zu übertragen. Diese Funktion ist beim Anlegen der Veranstaltung abgeschaltet und muss über die Event-Einstellungen ausdrücklich aktiviert werden.
Stimmberechtigte können dann über ihre Profilseite einer anderen Person (Gast, Stimmberechtigten oder ehemals Stimmberechtigten) anbieten die Stimmrechte zu übernehmen. Die eingeladene Person muss diese Einladung aktiv annehmen, damit die Übertragung gültig wird. Die Annahme kann nicht während einer laufenden Abstimmung erfolgen.
Stimmberechtigte, die ein höheres Stimmgewicht als 1 haben, können sich entscheiden, wie viele Stimmen sie delegieren möchten. Sie können die Stimmgewichts-Übertragung auch auf mehrere Personen aufteilen.
Die vertretende Person kann die Stimmrechte jederzeit zurückgeben, wenn die ursprünglich stimmberechtigte Person gerade online ist und keine Abstimmung stattfindet.
Die ursprünglich stimmberechtigte Person kann ihr Stimmrecht jederzeit zurückverlangen. Falls die Person, die die Stimmrechte vertretungsweise übernommen hatte, die Stimmrechte bereits weiterdelegiert hat, muss sie diese zuerst zurückholen.
Bei jeder Stimmrechtsübertragung erhält der Haupt-Orga-Account eine Benachrichtigung. Die Übertragung wird zudem automatisch im Protokoll festgehalten.
Abgesehen von dieser Funktion kann das Orga-Team jederzeit die Stimmrechte aller Teilnehmenden anpassen.
9. Wahlvorstand / Wahlbeobachtung
Um Abstimmungen oder Wahlen zu begleiten oder moderieren, werden bei vielen Vereinen Wahlvorstände benannt. Dabei handelt es sich oft nicht um dieselben Personen, die auch die votesUP-Veranstaltung organisatorisch durchführen. Daher kann über die Teilnehmenden-Verwaltung Gästen oder Stimmberechtigten die Zusatzrolle als „Wahlvorstand / Wahlbeobachtung“ zugewiesen werden.
Konkret bedeutet dies, dass ihnen Funktionen zum Prüfen der Beschlussfähigkeit und der Geschlechterverteilung in der Veranstaltung zur Verfügung stehen und dass sie auf Ergebnisse nach dem Schließen der Abstimmung bereits zugreifen können, wenn diese für die anderen Teilnehmenden noch auf unsichtbar geschaltet sind. Weiterhin können Wahlvorstände die Liste der Stimmberechtigten für die konkret durchgeführte Abstimmung prüfen, bevor die Liste öffentlich wird.
Diese Zusatzrolle ist als „passiv“ ausgelegt, denn weiterhin können nur votesUP-Orga-Zugänge Abstimmungen starten, beenden oder Ergebnisse freischalten. Wenn Wahlvorstände die Funktion „Beschlussfähigkeit prüfen“ auslösen, wird das Ergebnis dieser Zählung jedoch automatisch mit Zeitstempel in das Protokoll übernommen.
10. Protokoll
votesUP erstellt aus den Aktivitäten automatisch ein Protokoll. Nicht alle Aktivitäten werden dabei aufgezeichnet – so ist z.B. das vorbereitende Hochladen von Teilnehmendenlisten oder die Token-Erstellung nicht für das Protokoll relevant. Allerdings werden Rollenveränderungen (Zuweisung oder Aberkennung von Stimmberechtigungen) bei bestehenden Teilnehmenden dokumentiert.
Störende Protokoll-Einträge, wie sie möglicherweise durch Testläufe entstanden sind, können unsichtbar geschaltet werden. Das Protokoll ist generell nur für Mitglieder des Orga-Teams einsehbar, da es auch personenbezogene Daten bei Nutzerabmeldungen enthalten kann.
Wenn du für das Protokoll festhalten möchtest, welche Teilnehmenden zu einem bestimmten Zeitpunkt anwesend waren, kannst du ihre Teilnahme über den entsprechenden Button automatisch dokumentieren.
Geplante Weiterentwicklung: Hinzufügen selbst ausformulierter Protokoll-Absätze.
11. Programm / Tagesordnung
Das Programm oder die Tagesordnung einer Veranstaltung kann visualisiert werden. Wenn ein Programmpunkt aktiviert wurde, erscheint er bei den Teilnehmenden als hellblaues Banner zwischen dem Navigationsmenü und den eigentlichen Seiteninhalten.
Programmpunkte können nach Belieben nummeriert oder mit Buchstaben zur Aufreihung versehen sein. votesUP orientiert sich an dieser Reihung, so dass beispielsweise ein nachträglich eingefügter Punkt 4.2 automatisch zwischen 4.1 und 5. einsortiert würde. Wenn Programmpunkte über 1.-9. hinaus gehen, dann solltest du die einstelligen mit vorangehendem Leerzeichen eintragen – so bleibt die korrekte Sortierung gewährleistet.
Ergänzend oder anstelle der Nummerierung ist auch eine Festlegung von Uhrzeiten möglich. Die Orga kann zentral für eine Veranstaltung festlegen, ob die Programmpunkte sortiert nach Uhrzeiten oder nach der Nummerierung angezeigt werden.
Jeder Programmpunkt kann um eine Erläuterung ergänzt werden, die nur auf der Programm-Übersicht erscheint und in etwas kleinerer Schrift weitere Informationen zur Verfügung stellt. Damit können Verfahrensinformationen erklärt oder Dokumente verlinkt werden.
Es stehen Gestaltungsmöglichkeiten zur Verfügung um Textabschnitte hervorzuheben. Dazu musst du die betreffenden Wörter oder Textteile mit kleinen Codes einfassen, nämlich [i]…[/i] für kursive, [u]…[/u] für unterstrichene und [b]…[/b] für gefettete Abschnitte. Weitere Optionen sind [s]durchgestrichen[/s], [sup]hochgestellt[/sup] und [sub]tiefgestellt[/sub]. Mit [table], [tr], [th], [td] stehen die von HTML bekannten Tags für Tabellen zur Verfügung. [hr] ermöglicht horizontale Trennlinien.
Wenn die Erstellung einer Online-Tagesordnung zu mühsam erscheint, kann votesUP auf Knopfdruck eine Mustervorlage für Mitgliederversammlungen einrichten. Typische Abstimmungen wie die Zustimmung zur Tagesordnung, Gehmigung des Protokolls usw. werden automatisch mit angelegt. Natürlich sind alle Elemente jederzeit veränderbar. Die automatische Einrichtung ist nur verfügbar, wenn kein Programmpunkt hinterlegt ist.
Jeder Programmpunkt kann mit einem oder mehreren herunterladbaren Dokumenten ergänzt werden. Zulässige Dateitypen sind im Wesentlichen Office-Dokumente (OpenDocument-Standard und Microsoft Office) sowie PDF und CSV.
Kostenfreie Veranstaltungen können insgesamt bis zu drei Dokumente mit bis zu jeweils 300 KB Dateigröße zur Tagesordnung hinzufügen. Kostenpflichtige oder Partnerveranstaltungen können bis zu 50 Dokumente mit jeweils bis zu 5 MB hinzufügen. Wir empfehlen jedoch zur Stabilität des Konferenz-Internets die Dateigrößen gering zu halten.
Während der Veranstaltung kann jeder Programmpunkt mit und ohne Redeliste aktiviert werden, sofern man über die Veranstaltungseinstellungen die Redelisten nicht generell deaktiviert hat.
Die einzelnen Programmpunkte lassen sich jederzeit noch bearbeiten, ergänzen und löschen, sofern sie gerade nicht aktiv sind.
⭐️ Profi-Tipp: Programmpunkte können angelegt werden, ohne sie zu veröffentlichen.
Damit erscheinen sie nicht auf der Seite „Programm“ der Teilnehmenden. Dennoch können nicht-veröffentlichte Einträge aktiviert werden, um in der Präsentationsansicht und im Kopfbereich als Bannerzeile bei den Teilnehmenden zu erscheinen. Dies ist beispielsweise nützlich, um organisatorische Hinweise anzeigen zu lassen („Pause bis 15:30 Uhr” o.ä.).
Ebenfalls lassen sich Redelisten mit nicht-veröffentlichten Programmpunkten anlegen. Dies kann z.B. für interne Aussprachen genutzt werden, bei denen bestimmte Teilnehmendenkreise vorübergehend ausgeschlossen sind.
12. Redelisten und Anträge zur Geschäftsordnung
Um die Redelisten-Funktion zu nutzen, muss ein Programmpunkt und aktiviert sein. Es stehen sowohl einfache Wortmeldungen wie auch Anträge zur Geschäftsordnung zur Verfügung. Ein solcher GO-Antrag kann nur gestellt werden, solange ein:e Teilnehmer:in nicht selbst auf der Redeliste wartet.
Für die Orga zeigt votesUP an, welche Teilnehmenden sich zum ersten Mal zu einem Programmpunkt melden. Dadurch lässt sich ein Erstrederecht umsetzen.
In der Grundeinstellung führt votesUP eine Redeliste ohne Rücksicht auf das Geschlecht der Teilnehmenden. Du kannst das aber in den Veranstaltungs-Einstellungen verändern: Dann bietet votesUP die Möglichkeit für gegenderte Redelisten. Je nach gewählter Variante gibt es die Optionen weiblich, männlich, divers und keine Angabe.
Damit die Redelisten-Zuordnung funktioniert, können sowohl das Orga-Team wie auch die Teilnehmenden entsprechend im Profil ein Gender festlegen. Da die einzelne Zuordnung aller Teilnehmenden relativ aufwändig ist, unterstützt votesUP das Orga-Team: In der Teilnehmenden-Verwaltung kann jederzeit eine automatische Gender-Erkennung veranlasst werden, die bei allen nicht zugeordneten Teilnehmenden auf Basis ihres Namens ein Geschlecht zuweist. Sollte keine eindeutige Zuordnung möglich sein, wird der jeweilige Account als „nicht definiert“ belassen.
votesUP zeigt die aktuelle Redezeit der aufgerufenen Person an und addiert diese am Ende des Redebeitrags zur Gesamt-Redezeit im laufenden Programmpunkt. Bei gegenderten Redelisten wird auf diesen Weg ersichtlich, welche Redeanteile die Geschlechter auf der Veranstaltung hatten. Wenn du als Orga den Teilnehmenden ein Gender zuweist, kann auch ohne gegenderte Redeliste am Ende eine Redezeit-Anzeige nach Geschlechteranteilen erfolgen.
⚠️ Falls bei Teilnehmenden während der Veranstaltung das eingetragene Gender verändert wird, werden bisherige Redezeiten nicht mehr neu zugeordnet.
Als Orga-Team kannst du eine Redeliste auch dann führen, wenn die Funktion für Teilnehmende deaktiviert ist. Die Präsentationsansicht wird die Redeliste jedoch weiterhin zeigen. Zudem kannst du eine aktive Redeliste schließen, so dass die verbleibenden Personen noch abgearbeitet werden können, sich jedoch niemand mehr zusätzlich zu Wort melden kann. Über die Programm-Verwaltung kann eine Redeliste für den Programmpunkt dann auch ganz deaktiviert werden.
Die Redeliste ist jeweils an einen Programmpunkt gebunden. Beim Wechsel zwischen Programmpunkten wird jeweils eine neue Redeliste aufgerufen. Die alte Redeliste ist jedoch weiter vorhanden, sollte der vorhergehende Programmpunkt erneut aufgerufen werden.
Wenn Anträge zur Geschäftsordnung eingereicht wurden, kann darüber per Klick eine Abstimmung abgehalten werden. Diese ist als offene Abstimmung konzipiert.
13. Präsentation
Die Benutzeroberfläche von votesUP ist praktisch für Teilnehmende und Organisation, zeigt aber für eine Moderation oder die Darstellung auf Leinwand bzw. geteiltem Bildschirm zu viele Informationen. In den beschriebenen Fällen wird eine Reduzierung auf das aktuell Wesentliche benötigt. Daher bietet votesUP eine fortlaufende Präsentationsansicht an. Diese Ansicht kann von der Orga als eigenes Fenster oder eigener Browser-Tab aufgerufen und an geeigneter Stelle projiziert bzw. gestreamt werden.
Um das Fenster in den Vollbildmodus zu schalten, drückt man unter Windows und Linux in den meisten Browsern die Taste [F11], unter macOS [Ctrl] + [Cmd] and [F]. Zum Verlassen einfach wieder doppelklicken, [ENTER] oder die [ESC]-Taste drücken.
Die Präsentationsansicht aktualisiert sich automatisch und wechselt selbstständig zwischen folgenden Ansichten: Laufende Abstimmung, Abstimmungergebnisse, vorher ggf. Kandidaturen, aktive Redelisten, aktiver Programmpunkt oder allgemeiner Veranstaltungstitel.
Alternativ kannst du anzuzeigende Elemente auch manuell aktivieren.
14. Denkrunden / Brainstorming
Um mit den Teilnehmenden Ideen oder Feedback zu sammeln, gibt es die Möglichkeit der „Denkrunden“. Teilnehmen können Stimmberechtigte, Gäste und das Orga-Team. Die Abgabe der Beiträge erfolgt anonym. Die Darstellung der Sammlungen erfolgt live als Wortwolke, als Kartenabfrage oder alternativ als Liste.
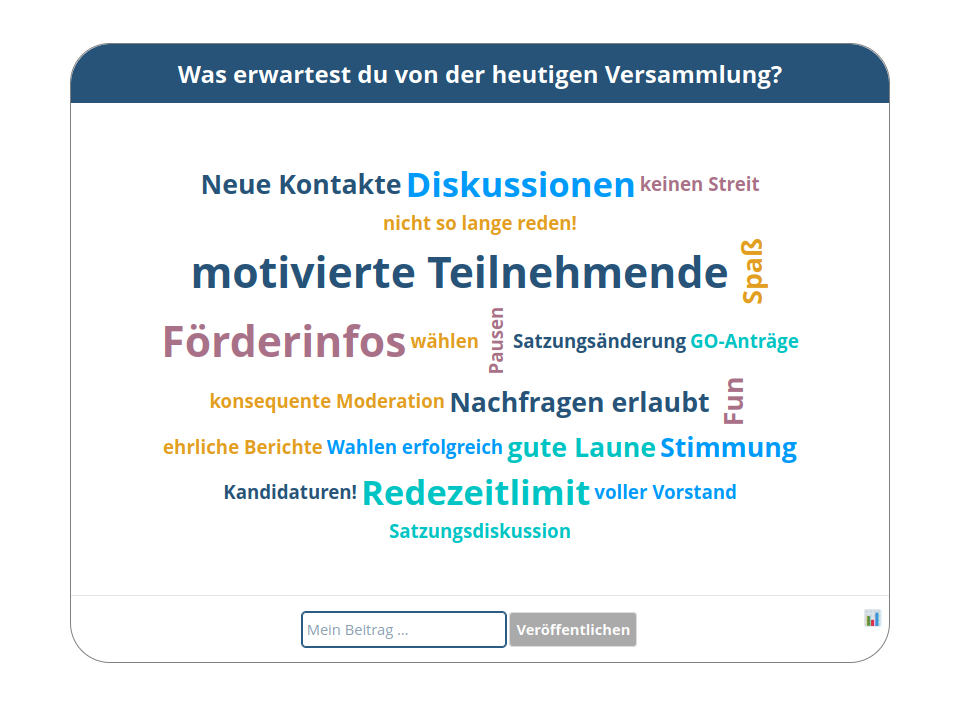
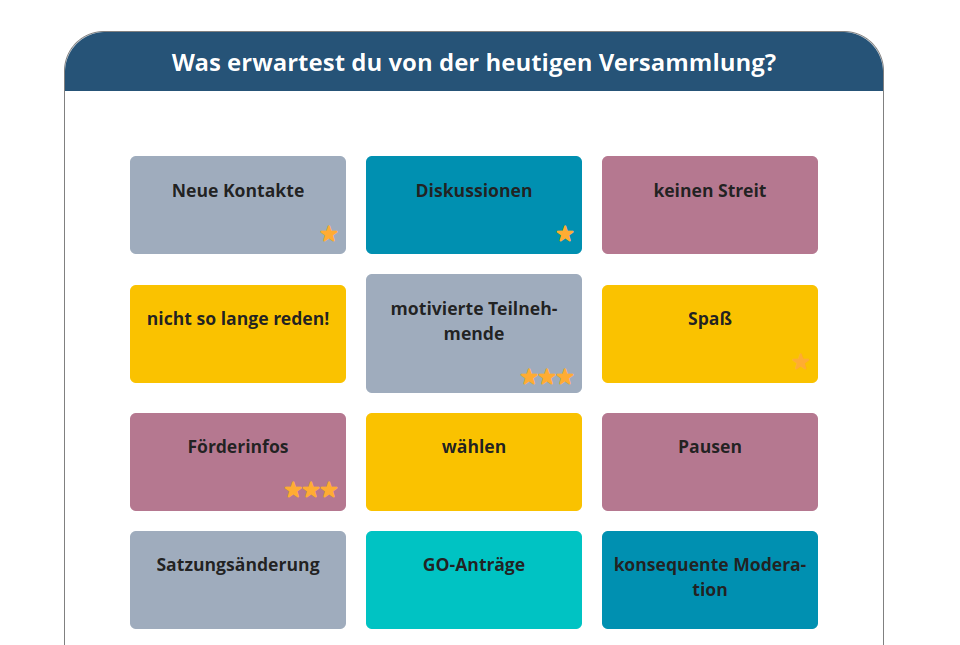
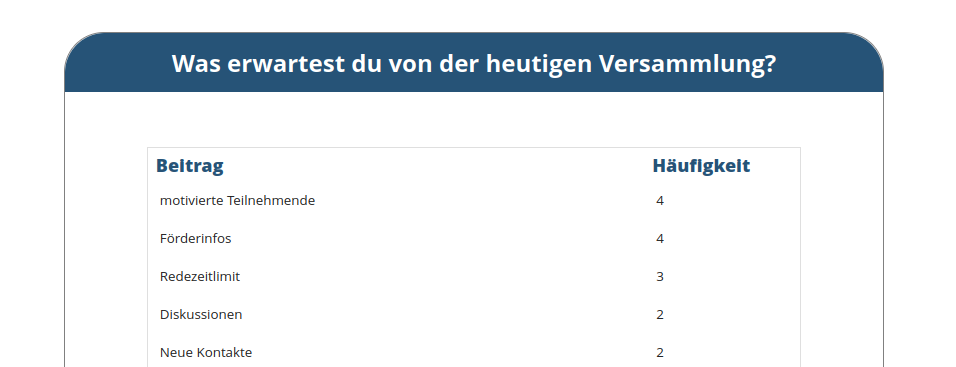
Ähnlich wie Abstimmungen lassen sich Denkrunden mit je einem Titel/Thema vorbereiten und nach Bedarf starten oder wieder beenden. Es kann immer nur eine Denkrunde gleichzeitig geöffnet sein. Während laufender Abstimmungen können die Denkrunden weiterhin genutzt werden.
Die Inhalte von durchgeführten Brainstormings können auf der Ergebnisseite noch einmal betrachtet werden. Die Denkrunden können jederzeit einzeln zurückgesetzt oder gelöscht werden.
15. Konzentration auf das Wesentliche: Der Action-Modus
Um unnötige Funktionen vor Teilnehmenden zu verbergen, können in den Event-Einstellungen bestimmte Module wie z.B. die Redelisten deaktiviert werden. Noch einen Schritt weiter geht der „Action-Modus“: Hier erhalten die Teilnehmenden nur Zugang zum aktuellen Geschehen und werden nicht durch weitere Möglichkeiten abgelenkt. Die Menüleiste verschwindet; einzig der Logout-Button bleibt verfügbar.
Dieser Modus eignet sich daher besonders für zeitversetzte Abstimmungen (wie Briefwahlen, aber digital) oder wenn nur wenige Abstimmungen oder Denkrunden/Brainstormings durchgeführt werden sollen.
Für das Orga-Team bleiben alle Funktionen unverändert sichtbar.
Der Action-Modus lässt sich mit den unterschiedlichen Anmeldemethoden kombinieren. Veranstaltungen im Action-Modus sind also mit sehr abgesicherten Zugängen und auch ganz unbeschränkt mit passwortloser, spontaner Teilnahme konfigurierbar. Indem bei einer oder mehreren Abstimmungen zudem der nicht-rechtssichere Modus ausgewählt wird, also Stimmberechtigte auch automatisch neu zu einer laufenden Abstimmung hinzukommen können, lässt sich ein öffentliches Voting umsetzen.
Der „nicht-rechtssichere“ Modus bedeutet übrigens nicht automatisch, dass eine Abstimmung nicht gültig wäre. Da Satzungen/Statuten von Organisationen sowie rechtliche Rahmenbedingungen in verschiedenen Staaten unterschiedlich ausfallen, ist votesUP an den strengsten üblichen Verfahren orientiert.
16. Nachrichten / Chat
Der Chat dient in erster Linie für kurzen Nachrichtenaustausch und für zentrale Mitteilungen durch das Orga-Team. Teilnehmende können derzeit jeweils nur an eine einzelne Person Nachrichten schicken, während das Orga-Team auch an alle Teilnehmenden auf einmal schreiben kann. Im Chat erscheinen zudem Mitteilungen, wenn sich die eigene Rolle oder ein Status verändert hat (bspw. Anerkennung/Aberkennung von Stimmrechten).
Im Navigationsmenü erscheint neben dem Chat-Symbol die Zahl der neu eingegangen Nachrichten. Dieser Indikator aktualisiert sich selbstständig jede Minuten.
Wer während der Veranstaltung nicht von anderen Teilnehmenden angeschrieben werden möchte, kann Zusendungen auf bestimmte Rollen wie das Orga-Team beschränken. Diese Einstellungsmöglichkeit findet sich auf der persönlichen Profil-Seite. Wenn unberechtigte Teilnehmende dann versuchen eine Nachricht zu schicken, erhalten sie den Hinweis, dass der/die Adressat:in den Nachrichten-Empfang eingeschränkt hat.
17. Profil
Auf der eigenen Profil-Seite können verschiedene Einstellungen überprüft oder verändert werden: Hier bekommst du zum Beispiel Auskunft über deine Teilnahmerolle, dein Stimmgewicht, die registrierte E-Mail-Adresse oder das Zugangstoken. Zudem kannst du ein neues Passwort für deinen Zugang vergeben.
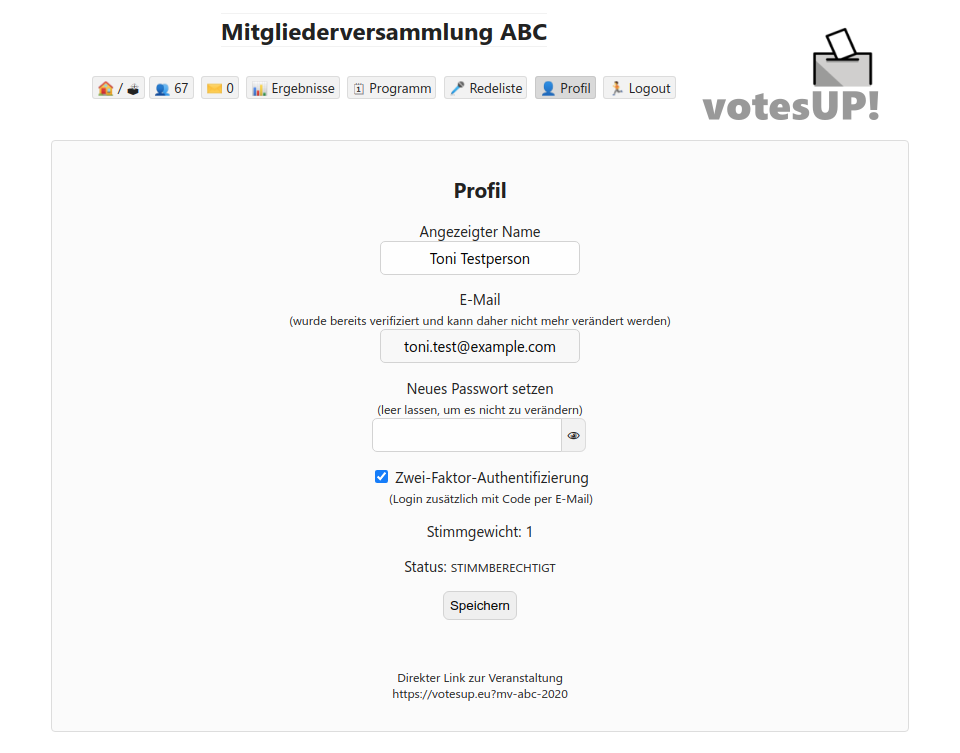
Wenn du die Benutzersprache ändern möchtest, kannst du derzeit zwischen 29 Sprachen wählen. votesUP steht überwiegend in europäischen Sprachen zur Verfügung. Bitte beachte, dass damit natürlich nicht die eingestellten Inhalte der Veranstaltung, wie z.B. Abstimmungsfragen oder Programmpunkte, übersetzt werden, sondern lediglich die Benutzeroberfläche.
Der persönliche Anzeigename kann angepasst werden, sofern die Auto-Erkennung durch votesUP nicht ausreichend war. Auch Tippfehler bei der E-Mail-Adresse können korrigiert und eine (ggf. erneute) Bestätigungsmail angefordert werden. Falls eine E-Mail-Adresse bereits bestätigt wurde, kann sie für diesen Zugang nicht mehr verändert werden. Das Orga-Team kann zentral festlegen, ob die Anzeigenamen der Teilnehmenden irgendwann einmal fix und unveränderlich sind.
Je nach Einstellung der Veranstaltung können Teilnehmende ihr Geschlecht/Gender angeben. Diese Angabe wird bei Prüfung der Beschlussfähigkeit ausgewertet und ist bei den Redelisten sichtbar.
Unabhängig vom Gender ist es Teilnehmden zudem möglich, anzugeben wie sie angesprochen werden möchten. Üblich sind z.B. Pronomen-Angaben wie „er/ihm“, „sie/ihr“, „they/them“ oder das schwedische geschlechtsneutrale „hen“. Die Pronomen-Angabe ist freiwillig. Die eingetragenen Pronomen werden in den Teilnehmenden- und Redelisten angezeigt.
Um deinen Zugang mit E-Mail-Adresse noch besser abzusichern, kannst du hier eine Zwei-Faktor-Authentifizierung aktivieren. Dann schickt dir votesUP bei jedem Login-Versuch eine E-Mail mit einem neuen 6-stelligen Zugangscode (TAN), der zum Einloggen eingetragen werden muss. Diese Zugangscodes verfallen automatisch nach der Benutzung bzw. nach dreißig Minuten.
18. Zentrale Einstellungen
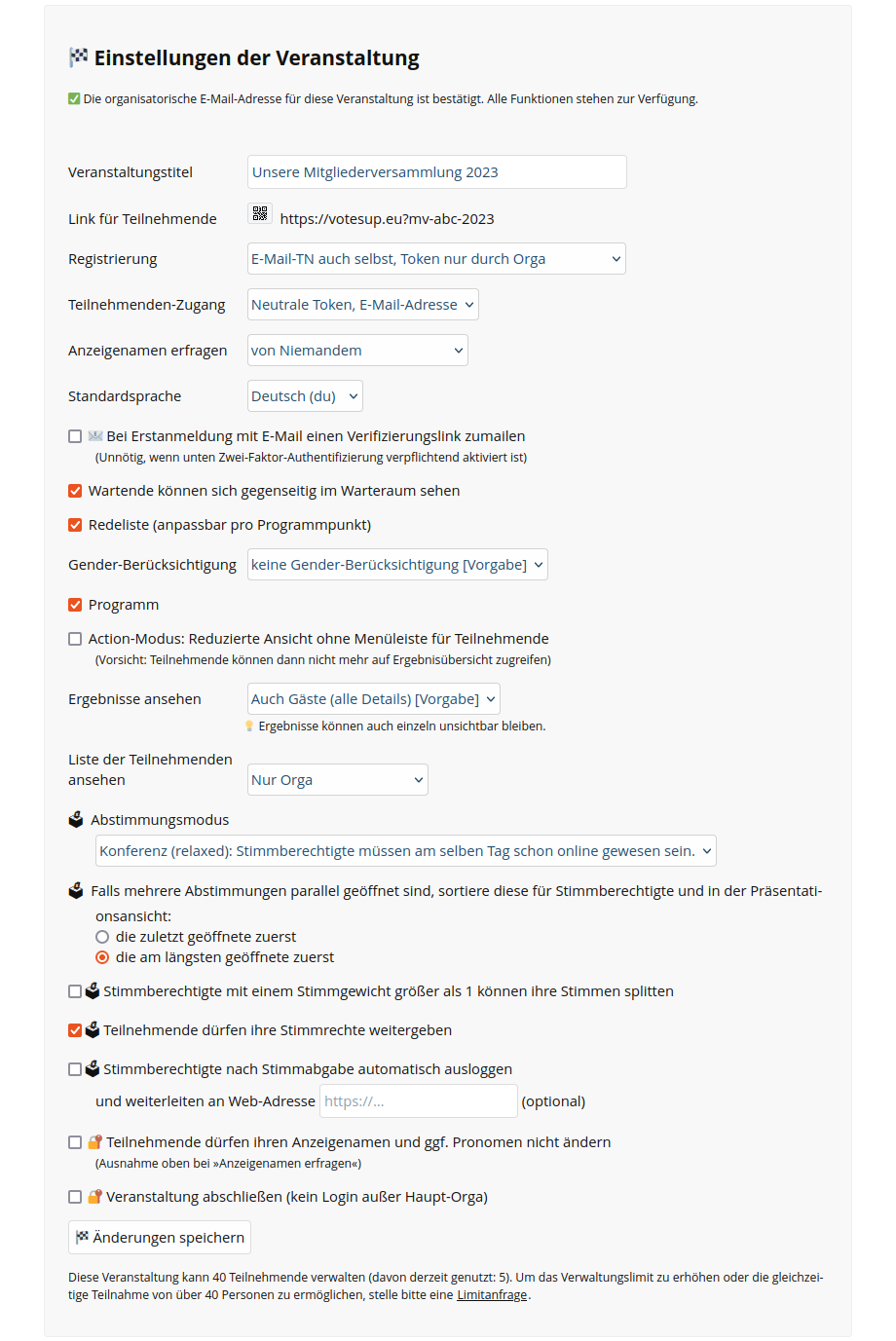
In den Veranstaltungseinstellungen lässt sich auch eine bevorzugte Sprache für die Veranstaltung festlegen. Neue Teilnehmende sehen die Benutzeroberfläche in dieser Sprache. Sie können die Spracheinstellung in ihrem Profil jederzeit wechseln.
19. Impressum und Datenschutzerklärung
Für jede Veranstaltung kann ein eigenes Impressum und eine eigene Datenschutzerklärung hinterlegt werden. Diese Erklärungen werden auf den jeweiligen Impressum-/Datenschutz-Seiten von votesUP eingeblendet, sobald eine konkrete Veranstaltung aufgerufen wurde.
Mitglieder des Orga-Teams können die Erklärungen direkt auf der jeweiligen Seite bearbeiten. Eingefügte Links werden automatisch erkannt. Als weitere Gestaltungsmöglichkeit ist die Hervorhebung durch Fettung, Unterstreichung und Kursivschreibung von Textteilen möglich.
20. Vereinbarung zur Auftragsverarbeitung
votesUP bietet die Möglichkeit, eine Vereinbarung zur „Auftragsverarbeitung“ gemäß Artikel 28 der Datenschutz-Grundverordnung (DSGVO) [↗ Rechtstext bei EUR-LEX] abzuschließen. Damit kannst du z.B. gegenüber deinen Teilnehmenden nachweisen, auf welcher Basis ihre Daten gespeichert und weiter verarbeitet werden. Die Vereinbarung gilt für eine konkrete Veranstaltung und behält bis zu deren Löschung aus dem votesUP-System ihre Gültigkeit. Um die Vereinbarung zu erstellen, fragt votesUP deine detaillierten Kontaktinformationen und die Auswahl der votesUP-Bereiche ab, die du nutzen möchtest.
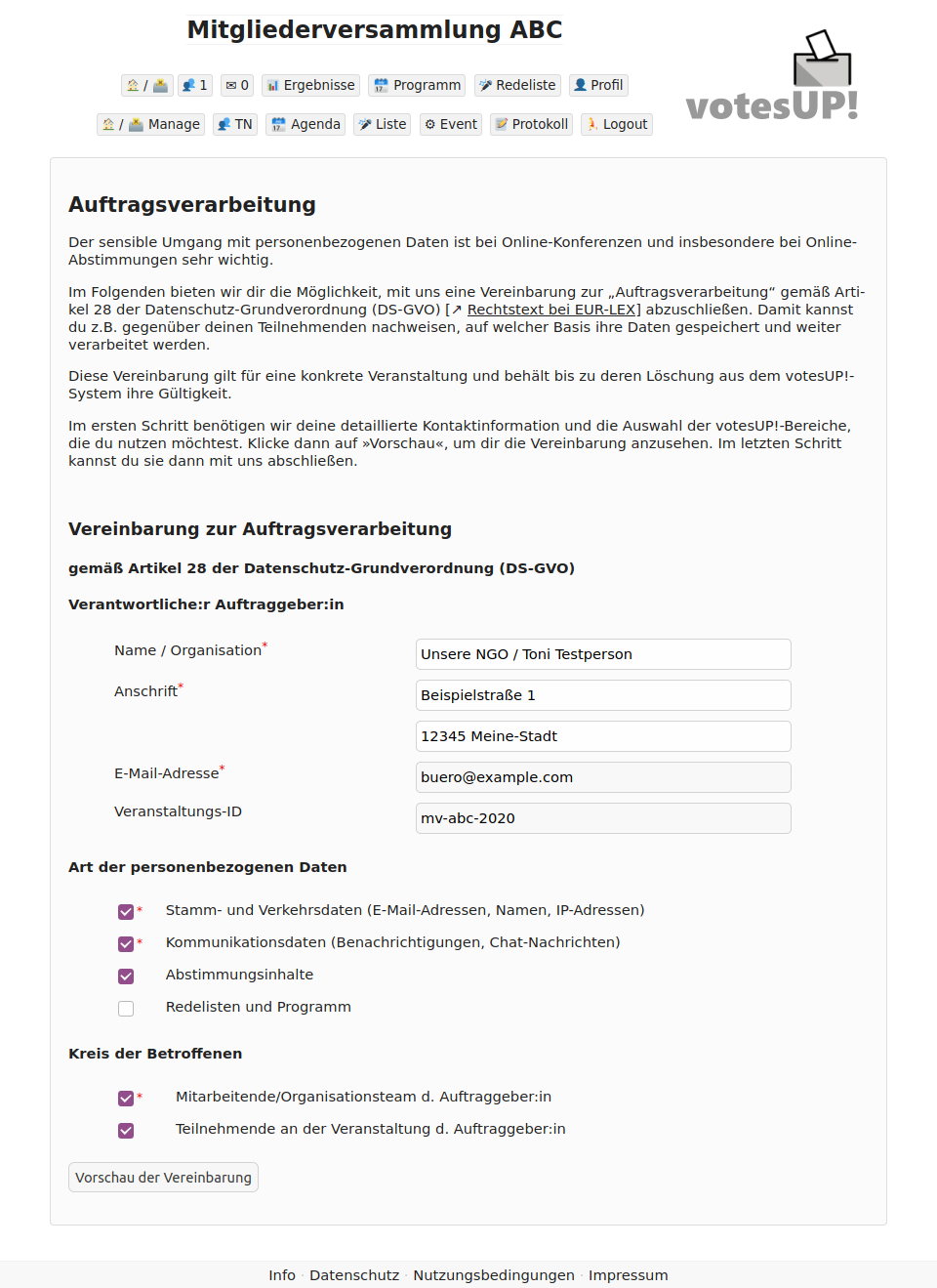
21. Veranstaltung beenden, zurücksetzen oder löschen
Am Ende einer Veranstaltung ist es möglicherweise nützlich, den Teilnehmenden das nachträgliche Ändern ihrer Anzeigenamen zu verbieten. Auch kann die Veranstaltung »abgeschlossen« werden, so dass außer dem Orga-Zugang kein Zugriff mehr möglich ist. Dieses Abschließen kann auch jederzeit rückgängig gemacht werden, d.h. man kann die Veranstaltung auch wieder „aufschließen“.

Nach einer Inaktivität von 90 Tagen wird die Veranstaltung automatisch aus votesUP gelöscht. Eine frühere Löschung kann durch die Orga-Zugänge selbst veranlasst werden. Auch eine Teilrücksetzung ist möglich, z.B. nach Testläufen.
- Zur Auswahl stehen folgende Rücksetzfunktionen:
- E-Mail-Einladungen zurücksetzen: Um Teilnehmende an die Einwahl zur Veranstaltung zu erinnern, kann ein erneuter Versand der automatischen, personalisierten Einladungen hierdurch ermöglicht werden.
- Nur Ergebnisse löschen: Nach Testläufen können die Abstimmungen zurückgesetzt werden, und zwar so dass die Stimmzettel wieder als frische Vorlagen hinterlegt sind.
- Alle Abstimmungen löschen: Hier werden nicht nur die Abstimmungsergebnisse gelöscht, sondern auch die Stimmzettel sind nicht mehr als Vorlagen vorhanden. Ebenso werden alle Denkrunden/Brainstormings entfernt.
- Abstimmungen, Protokoll und Teilnehmende löschen: Außer dem zentralen Orga-Account werden alle Teilnehmenden, das Protokoll und die Redelisten gelöscht.
- Komplette Veranstaltung löschen: Löscht alles. Du wirst sofort ausgeloggt, erhältst aber noch eine E-Mail-Bestätigung über die erfolgreiche Löschung (sofern die zentrale Orga-E-Mail-Adresse bestätigt war).
⚠️ Beim Zurücksetzen von Abstimmungen werden eventuell schon genutzte Token-Zugänge aus Vertraulichkeitsgründen nicht mit zurückgesetzt. „Verbrauchte“ Zugänge können nach nach dem Rücksetzen der Abstimmungen aber bei Bedarf gelöscht und dann wieder neue Token als Ersatz angelegt werden.
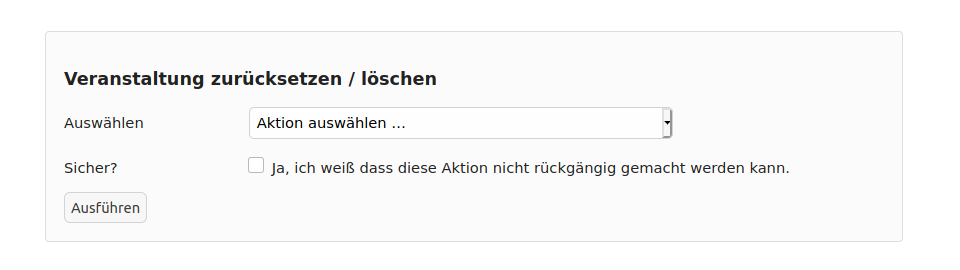
22. Ergebnisse langfristig archivieren
Inaktive Veranstaltungen werden nach 90 Tagen gelöscht. Um Abstimmungen und Ergebnisse langfristig zu archivieren, müssen Daten aus dem System exportiert werden. Folgende drei Varianten bietet votesUP an, die auch parallel genutzt werden können:
- Automatisches Protokoll der Veranstaltung
votesUP führt automatisch Protokoll über die Veranstaltung. Dieses Protokoll kann per Copy & Paste exportiert und in eine Textverarbeitung übernommen bzw. alternativ direkt aus votesUP gedruckt werden. Im Druckmenü bieten die meisten Endgeräte auch eine PDF-Ablage an. - Übersicht der Abstimmungsergebnisse per E-Mail
votesUP kann alle Abstimmungsergebnisse gesammelt und übersichtlich in einer E-Mail an die Organisator:innen zuschicken. Diese Funktion findet sich auf der »Ergebnisse«-Seite. Diesen Zusende-Button sehen nur Mitglieder des Orga-Teams, nicht aber die Stimmberechtigten oder Gäste.
E-Mails von votesUP sind stets transportverschlüsselt, d.h. nur votesUP und der Empfangsserver können auf die E-Mail zugreifen. - Archivierung der digitalen Wahlurne
Bei geheimen Abstimmungen gibt es in votesUP das digitale Äquivalent zur Wahlurne: Alle abgegebenen Stimmzettel sind ansehbar und können ggf. als langes Dokument ausgedruckt bzw. als PDF abgelegt werden. Die Reihenfolge der Stimmzettel in der Anzeige ist dabei entkoppelt von der tatsächlich Reihenfolge der Stimmabgaben. Dadurch wird das Geheimnis der Wahl weiter gesichert.
23. Größere und große Veranstaltungen
Bis 40 Teilnehmende (Partnerveranstaltungen: 80) sind freie Veranstaltungen spontan möglich: Nach dem Anlegen einer Veranstaltung muss lediglich die E-Mail-Adresse der Orga bestätigt werden und schon kann es losgehen. Diese Möglichkeit versuchen wir dauerhaft kostenfrei anzubieten.
Aber auch Live-Veranstaltungen mit 1000 und mehr Teilnehmenden sind auf votesUP.eu kein Problem. Digitale Briefwahlen bieten wir derzeit mit bis zu 30.000 Teilnehmenden an. Diese Veranstaltungen benötigen lediglich etwas Vorbereitung. Limiterhöhungen können bis zu sechs Monate im Voraus eingerichtet werden.
Falls bei einer Veranstaltung mehr Teilnehmende gleichzeitig online sein oder Teilnehmendenplätze über das Standardlimit hinaus benötigt werden, muss über das votesUP-System eine Erhöhung angefragt werden. Um auf der sicheren Seite zu sein, solltest du die Erhöhungsanfrage nicht erst auf den letzten Drücker stellen, sondern im Idealfall vier oder mehr Tage vor Veranstaltungsbeginn.
Lege zuerst eine Veranstaltung an und bestätige die Veranstalter-Adresse. Danach findest du in deiner Veranstaltung eine Option auf Limiterhöhungen: Das kleine Formular ist erreichbar über die Teilnehmenden-Verwaltung und auch über die Event-Einstellungen.
votesUP fragt dabei die benötigte Teilnehmenden-Kapazität sowie den Zeitraum der Veranstaltung ab. Die genaueren Veranstaltungsdaten werden benötigt, um die zu erwartende Serverlast einplanen zu können.
Bei Veranstaltungen im Rahmen von Partnervereinbarungen kann das Verwaltungslimit bereits mehr als 40 Plätze beinhalten. Dort ist auch erst für Live-Veranstaltungen mit mehr als 80 Teilnehmenden eine Terminankündigung notwendig, damit die notwendigen Ressourcen sicher zur Verfügung stehen. Unter Anderem kann dadurch geprüft werden, wie viele Parallelveranstaltungen angekündigt sind. Das erhöhte Standardlimit von Partnervereinbarungen hat jedoch auch ohne Terminankündigung bereits Vorteile: Größere Veranstaltungen können flexibler vorbereitet werden und „digitale Briefwahlen“ mit zeitversetzter Teilnahme sind ohne weitere Absprachen durchführbar.
Kosten: Jede Veranstaltung ist anders. Manchmal benötigt es ein paar Probeabstimmungen, manchmal sind die Teilnehmenden schon sehr erfahren. Manchmal sollen nur ganz kurz wenige Abstimmungen/Wahlen durchgeführt werden, manchmal benötigt man votesUP auf einer Konferenz durchgehend und über mehrere Tage hinweg. Als Betreiber von votesUP ist es uns ein Anliegen, dass Veranstalter:innen nicht aufgrund von Kostenabwägungen darauf verzichten noch die eine oder andere Abstimmungsrunde abzuhalten. Der demokratische Prozess eurer Veranstaltung sollte im Fokus stehen, nicht die Geldfrage! Aufgrund der großen Bandbreite an Nutzungsbedarfen haben wir keine Fixpreise. Stattdessen bitten wir dich im Rahmen unserer Orientierungshilfe und auf Basis eurer Selbsteinschätzung ein Angebot abzugeben. Der Orientierungsrahmen schlägt für Live-Settings 50ct – 1 € pro Teilnehmendenplatz/Tag vor (bei Live-Veranstaltungen unter drei Stunden nur 40ct). Bei der Nutzung von votesUP zur „digitalen Briefwahl“ gilt der Rahmen natürlich nicht pro Tag, sondern für die ganze Laufzeit. Hier werden pauschal 25ct pro Teilnehmendenplatz angesetzt. Weitere Informationen findest du in unserer Preisübersicht.
Darüber hinaus steht ein Eingabefeld für die Rechnungsadresse und weitere Anmerkungen zur Verfügung. Vermische aber am besten keine anderen Fragen mit dem Erhöhungswunsch; schicke uns dafür lieber eine separate E-Mail. Nach Eingang der Limitanfrage erhältst du so schnell wie möglich eine Benachrichtigung, sobald die Freischaltung erfolgt ist – oder wir nehmen Kontakt zur Klärung von offenen Punkten auf. Wenn keine Fragen bestehen und der Server die Ressourcen automatisch bereitstellen kann, kann die Freischaltung manchmal auch innerhalb weniger Minuten erfolgen. Die Rechnung wird in der Regel im Anschluss an die Veranstaltung versandt, sofern nichts Anderes vereinbart wurde.
Alle Teilnehmenden können ab dem Freischaltungs-Zeitpunkt bereits voll verwaltet werden – du musst nicht bis zum angekündigten Veranstaltungsbeginn warten. Testläufe mit bis zu 40 Teilnehmenden sind jederzeit möglich. Hilfreich zu wissen ist in diesem Zusammenhang, dass du als Veranstalter:in die Abstimmungen auch wieder zurücksetzen kannst.
Bitte beachte: Die Team-Mitglieder von votesUP haben alle einen anderen Hauptberuf. Daher kann die Beantwortung einer Anfrage auch mal einen Tag länger dauern.
24. Was kann schieflaufen? (oder: Häufige Fragen)
📧 Ich habe eine Veranstaltung angelegt, aber einen Tippfehler in der Mail-Adresse gemacht!
Wenn die erste Verifizierungsmail nicht bei dir ankam, kannst du die Veranstaltung dennoch vor der automatischen Löschung nach drei Tagen bewahren: Logge dich als Orga ein, gehe in der Menüleiste rechts oben auf »Profil« und korrigiere deine E-Mail-Adresse. Erst dann klicke dort im Profil »Bestätigungslink anfordern«.
Alternativ bliebe dir auch die Möglichkeit, die gerade angelegte Veranstaltung wieder zu löschen und eine neue gleich wieder mit derselben Event-ID anzulegen.
📧 Ein:e Teilnehmer:in hat sich bei der Anmeldung vertippt und damit ein zweites Mal registriert!
Der einfachste Weg ist, von Orga-Seite diesen zweiten Account auf „inaktiv“ zu setzen – damit wird die Person automatisch ausgeloggt –, danach zu blockieren und die betreffende Person bitten sich erneut, mit der richtigen Adresse, wieder anzumelden. Alternativ kann der ursprüngliche Zugang blockiert und gelöscht werden. Die Löschung ist nur solange möglich, wie die teilnehmende Person nicht für eine Abstimmung stimmberechtigt war. Unbestätigte E-Mail-Adressen können von der Orga geändert werden. Allerdings kann eine E-Mail-Adresse nicht doppelt in einer Veranstaltung vorkommen, auch nicht wenn ein Account davon derzeit geblockt ist.
📧 Der Verifizierungs-Link in meiner Bestätigungsmail ist abgelaufen!
Kein Problem: Du hast zwei Möglichkeiten, um deinen Account dennoch zu bestätigen. 1) Über die »Passwort vergessen?«-Funktion verschickt votesUP ebenfalls eine Mail, über die dein Zugriff aufs Mailkonto und damit deine „Echtheit“ bestätigt werden kann. 2) Du kannst dir über dein »Profil« innerhalb der Veranstaltung einen neuen Bestätigungslink zumailen lassen.
🔒 Mein Code für die Zwei-Faktor-Authentifizierung ist abgelaufen!
Hier gibt es zwei Möglichkeiten: Klicke noch einmal auf »Logout« und melde dich erneut an. Dann erhältst du einen neuen Authentifizierungscode per E-Mail zugeschickt. Alternativ kannst du das Orga-Team deiner Veranstaltung bitten, bei deinem Zugang die Zwei-Faktor-Authentifizierung vorübergehend oder dauerhaft abzuschalten.
🔒 Ich kann mich trotz richtiger Zugangsdaten nicht einloggen, sondern lande immer wieder auf der Startseite!
Sofern du keine andere Fehlermeldung angezeigt bekommst, liegt die Ursache wahrscheinlich an der automatischen Erkennung missbräuchlicher Nutzung: Dies kann von dir selbst verursacht sein oder von Anderen, wenn du z.B. über ein gemeinsames WLAN oder das TOR-Netzwerk online gehst. Auch könnte dein Rechner von Schadprogrammen befallen sein und ohne dein Wissen missbräuchliche Aktionen im Internet verursachen. Allerdings wertet votesUP auch sehr alte Browser-Kennungen als missbräuchliche Nutzung: Wenn ein Browser seit fünf Jahren nicht mehr aktualisiert wurde, dann ist er nicht mehr fit fürs heutige Internet. Wenn du glaubst, dass du ungerechtfertigt ausgeschlossen wurdest, wende dich bitte direkt an den Support.
⚙️ Es scheinen Buttons zu fehlen!?
Wenn du einen Werbeblocker in deinem Browser installiert hast, kann dieser aus Versehen Elemente ausblenden, die man aber eigentlich sehen möchte. Dies tritt z.B. auf bei „uBlock Origin“, wenn die Auswahl „Belästigungen“/“Annoyances“ aktiviert ist.
votesUP setzt keine Werbung und keine Tracker ein, daher empfehlen wir zur votesUP-Nutzung die AdBlocker im Browser zu deaktivieren.
⚙️ In meine Veranstaltung können sich nur 40 Teilnehmende gleichzeitig anmelden, obwohl wir doch über ein höheres Limit verfügen?
Veranstaltungen mit mehr als 40 Teilnehmenden müssen über die Event-Einstellungen mit einem konkreten Termin-Zeitraum eingetragen werden. Außerhalb dieses Zeitraums können die Nutzer:innen zwar verwaltet werden, aber nicht mehr als 40 Personen dürfen zeitgleich online sein.
Wenn deine Veranstaltung an mehreren, nicht zusammenhängenden Terminen mehr als 40 Teilnehmende gleichzeitig haben soll, musst du die separaten Termine jeweils über die Limiterhöhung eintragen.
⚙️ Ich möchte eine Veranstaltung organisieren und trotzdem mit abstimmen. Ist das möglich?
Ein Orga-Zugang kann selbst nicht mit abstimmen. Wir haben dies so festgelegt, damit die Teilnehmenden sicher sein können, dass die Orga nicht tricksen kann. Ihr benötigt also zum Abstimmen eine separate Registrierung. Wenn ihr euch, neben eurem Orga-Account, zusätzlich als Teilnehmende:r anmelden wollt, müsst ihr einen anderen Browser oder ein „privates Fenster“ öffnen und euch da mit einer anderen E-Mail-Adresse einloggen.
⚙️ Ich habe zum Testen einer Person Stimmrechte gegeben, die jetzt aber ins Orga-Team wechseln soll!
Sobald jemand an einer Abstimmung teilgenommen hat, darf dieser Zugang nicht mehr Orga-Mitglied werden. Durch diese Schranke in votesUP können sich die anderen Teilnehmenden darauf verlassen, dass hier nichts hinter ihrem Rücken gedreht wird. Wenn du aber die Veranstaltung zurücksetzt und alle bisherigen Abstimmungsergebnisse löscht, dann ist ein Rollen-Wechsel von Stimmberechtigt → Gast → Orga wieder möglich.
🗳 Ich habe eine Stimmberechtigung zugewiesen, aber die Person kann trotzdem nicht abstimmen!
Wenn du während einer laufenden Abstimmung Stimmberechtigungen vergibst, gelten diese erst für die nächste Abstimmung, die geöffnet wird. Wenn sich der Kreis der Berechtigten während der Abstimmung ändern könnte, wäre eine rechtssichere Durchführung nicht gewährleistet.
Sollen die neu hinzugekommenen Stimmrechte auch in einer laufenden Abstimmung bereits gelten, kannst du in der betreffenden Abstimmung unter „Stimmberechtigte“ den Modus wechseln: Bestätige dort, dass votesUP auch neue Stimmberechtigte laufend zulässt. Ein Zurückwechseln in den strikten Modus ist allerdings nicht mehr möglich.
🗳 Warum dauert es mehrere Sekunden, bis eine Abstimmung erscheint?
votesUP ist darauf getrimmt, möglichst wenig Bandbreite zu verbrauchen und damit auch in großen WLANs mit vielen Teilnehmenden gut zu funktionieren. Unser Konzept geht davon aus, dass eure Moderation ankündigt „Wir schreiten jetzt zur Abstimmung, klickt dazu auf die Wahlbox.“. Ihr müsst also nicht geduldig darauf warten, bis der Stimmzettels oder das Ergebnis angezeigt wird – die etwas verzögerte, automatische Anzeige-Aktualisierung ist für weniger aktive Teilnehmende gedacht, damit diese dennoch am Geschehen teilhaben können.
🗳 Das Stimmergebnis scheint nicht zu passen. Es sind weniger Stimmen als abgegebene Stimmzettel!
Das kann auftreten, wenn du bei der Stimmzettel-Definition bestimmt hast, dass auch leere Stimmzettel abgegeben werden können.
🗳 Das Stimmergebnis scheint nicht zu passen: Es sind mehr Stimmen als abgegebene Stimmzettel!
Wenn du bei der Stimmzettel-Definition bestimmt hast, dass mehrere Kandidaturen ausgewählt werden werden können, fallen die Gesamtstimmen natürlich höher aus als die Zahl der abstimmenden Personen.
📺 Wir sind in einer Videokonferenz und jemand hat den Bildschirm geteilt, wie komme ich da noch auf votesUP?
Manche Videokonferenz-Systeme belegen automatisch den vollen Platz auf dem Bildschirm. Hier müssen die Teilnehmenden die Funktion zum Verlassen des Vollbild-Modus finden. Außerdem lohnt es sich, das votesUP-Fenster von vornherein auf eine Seite des Bildschirms zu legen und ggf. das Browserfenster sogar etwas schmaler zu schieben.
👩💻 Warum fliegen Teilnehmende manchmal raus und müssen sich neu einloggen?
Grundsätzlich hält votesUP die Verbindung mit eingeloggten Nutzer:innen. Es gibt allerdings drei Ursachen, warum es dennoch zu einem automatischen Ausloggen kommen kann:
1) Zwischen votesUP und den Endgeräten wird alle paar Sekunden ein „mich gibt es noch“-Ping ausgetauscht. Erst wenn votesUP eine Viertelstunde lang von einem Endgerät nichts mehr gehört hat, dann wird die betroffene Session entfernt. Gerade mobile Endgeräte versuchen sehr aktiv Strom zu sparen und legen daher nicht-genutzte Programme schnell schlafen. Auf dem Desktop kann das mit Hintergrund-Tabs im Browser ebenso passieren. Daher kann es also sein, dass das Endgerät die Verbindung schlicht unterbricht und votesUP davon ausgeht, dass es offline ist.
2) Beim Aufrufen von hinterlegten Dokumenten (Office oder PDF-Dokumente) kann es bei manchen Endgeräten passieren, dass der Browser die Dateien direkt im aktiven Fenster öffnet anstatt in einem separaten Prozess. Dadurch verliert das Endgerät die Verbindung zu votesUP und wird entsprechend ausgeloggt. Daher empfiehlt sich bei betroffenen Endgeräten Dokumente lieber in einem neuen Tab zu öffnen. Auf PCs geht das mit rechtem Mausklick, auf Touchscreens von Smartphones und Tablets durch längeres Antippen.
3) Gelegentlich müssen wir aus dringenden Gründen tagsüber einzelne Updates bei votesUP einspielen. Diese können in sehr seltenen Fällen dazu führen, dass Nutzer:innen hierbei ausgeloggt werden, abhängig davon was sie gerade auf votesUP gemacht haben.
👨👩👧👧 Ich möchte mit Kindern und Jugendlichen unter 16 Jahren eine Abstimmung durchführen.
Die DSGVO ist hier sehr klar: Um personenbezogene Daten von Kindern und Jugendlichen zu verarbeiten, wird das Einverständnis von Erziehungsberechtigten benötigt. Unter Umständen können Zugänge über Token hier abhelfen, allerdings ist das sehr von weiteren Punkten abhängig, z.B. um welche Themen es in den Abstimmungen geht.
⚙️ Die Umlaute beim CSV-Export werden falsch dargestellt!
Leider sind manche kommerzielle Office-Produkte standardmäßig auf die Zeichenkodierung „Westlich (Windows-1252)“ eingestellt. Damit wären keine Namen von Teilnehmenden mit Sonderzeichen aus Mittel- und Osteuropa, der Türkei oder anderen Ländern möglich. Daher verwendet votesUP zur Kodierung zeitgemäß „Unicode/UTF-8“. Moderne Office-Programme wie LibreOffice sind standardmäßig auf eine mehrsprachige Verwendung eingerichtet und du kannst die Datei problemlos durch Doppelklicken öffnen. Bei anderen Produkten (z.B. MS Excel) musst du über den Umweg des „Daten-Import aus Text“ gehen, um UTF-8 auszuwählen.
⁉️ Ich habe die Übersicht über meine Veranstaltungen verloren. Kann man irgendwo nachsehen?
votesUP kann dir eine Übersicht über alle Veranstaltungen zumailen, in denen du mit einer E-Mail-Adresse als Organisator:in oder Teilnehmende:r registriert bist. Du kannst die Übersicht hier anfordern.